Zoom
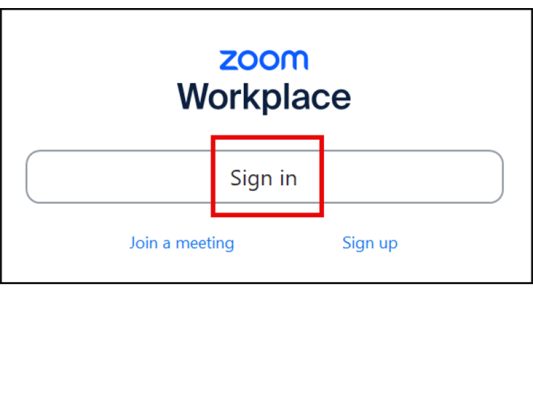
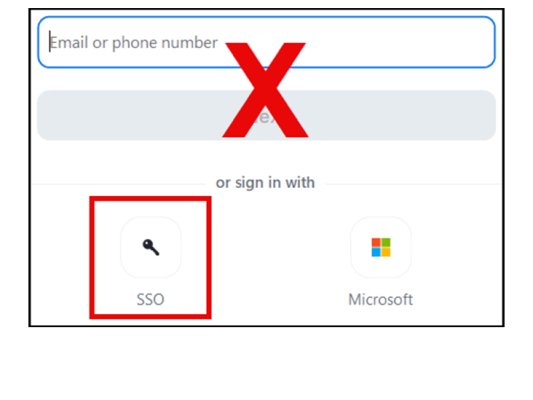

Zoom är Karlstads universitets program för webbmöten och undervisning. Alla studenter på Karlstads universitet har tillgång till ett personligt konto i Zoom. Du ska alltid logga in med KauID via SSO. Kontot är kopplat till ditt KauID och den mailadress du har angett i Mitt Kau.
- Ladda ner Zoom-appen
- Varför ska jag installera och använda Zoom-appen?
- Varför är det viktigt att logga in i Zoom-appen med Kau-ID (SSO)
- Skapa gruppchatt
- Boka/starta möten
- Vem får göra vad i möten?
- Skydda dina möten
- Övriga mötesinställningar
- Tekniska rekommendationer
Ladda ner Zoom-appen
Du kan ladda ner och installera Zoom-appen till din dator direkt från webbsidan via Download Client längst ner på webbsidan.
Du kan även ladda ner appen Zoom Workplace för smartphone eller surfplatta, och loggar in på samma sätt som på datorn, med KauID (Sign in with SSO).
Då appen ofta uppdateras av Zoom så se till att hålla dina Zoom-app uppdaterad till senaste versionen.
Har du inte möjlighet att installera något går det bra att delta via en webbläsare som sista utväg. Vi rekommenderar Google Chrome. Öppna webbläsaren först, kopiera och klistra in länken till mötet för att ansluta. Du kommer sedan få välja Join from browser när Zoom startar.
Varför är det viktigt att logga in i Zoom med Kau-ID (SSO)?
Du ska alltid logga in i Zoom med Kau-ID (SSO) för att ditt personliga Zoomkonto ska skapas i universitetets Zoominstans. Även om du bara deltar i möten ska du logga in eftersom det är viktigt att alla ser ditt fullständiga namn. Om du inte har loggat in så blir du gäst i mötet. Det är även viktigt att logga in så att dina kurskamrater kan hitta dig och exempelvis lägga till dig i kanaler eller gruppchatt.
För att ditt Zoomkonto ska kunna skapas behöver det finnas en mailadress i Mitt Kau. Till den adressen skickas ett aktiveringsmail från zoom.us som du behöver hantera för att komma igång. Om du byter mailadress efter detta kommer inte Zoom att känna igen dej och ett nytt konto kan behöva skapas.
Om du inte har varit inloggad på 6 månader raderas ditt konto i vår Zoominstans. Ett nytt konto skapas nästa gång du loggar in, men med ett annat personligt mötes-id.
Observera att du ska välja SSO för att logga in med KauID i appen. Första gången du loggar in anger du domän kau-se.
Varför ska jag installera och använda Zoom-appen istället för att gå via webbläsare till mina möten?
För att få bästa möjliga funktion och säkerhet i möten ska du använda Zoom-appen. För att mötena ska gå via klienten måste den vara installerad. Om du deltar via webbläsare så kan du uppleva begränsningar med ljud och bild, dela skärm/dokument och om du ska delta i Breakout Rooms.
Om du ska vara Host i möten är det extra viktigt att använda klienten för att fullt ut kunna använda funktioner som schemaläggning, hantering av vad deltagare får göra, Breakout Rooms, Polls och inspelning.
Tips! I Zoom-appen gör du inställningar för själva appen (ljud, video mm). Inställningar för ditt konto (profilbild, personlig länk, väntrum mm) gör du i Zoomportalen.
Tekniska rekommendationer
För utförlig teknisk information och förslag på utrustning mm, besök Zooms supportsidor på webben.
Vad är ett mötes-ID?
Alla Zoommöten har ett ID oavsett om de är personliga, tillfälliga eller schemalagda. För att du och dina mötesdeltagare ska kunna mötas på samma ställe behöver du ha koll på dina mötes-ID.
Observera att möten kan startas på olika sätt beroende på om de har schemalagts eller inte och vilket ID de har fått, se Boka/starta möten nedan.
Personligt mötes-ID/Personal Meeting ID
Med ditt konto i Zoom följer ett personligt ”mötesrum” som har ett unikt siffer-ID. Du kan välja om du ska schemalägga ditt personliga mötes-ID eller om du vill använda det för tillfälliga möten. Om du vill kunna använda det personliga mötesrummet för tillfälliga möten behöver du via Settings i Zoomportalen koppla samman ditt personliga siffer-ID med funktionen Instant Meeting.
Tips! Gå till Profile i Zoomportalen och klicka i rutan Use this ID for instant meetings, spara.
Personlig länk/Personal Link
Till det personliga mötesrummet kan du skapa en länk med exempelvis ditt namn i (tex kau-se.zoom.us/my/fornamnefternamn).
Tips! Skapa din personliga länk genom att gå till Profile i Zoomportalen och klicka på Customize vid Personal Link. Skriv in ditt namn och spara.
Skapa gruppchatt
I Zoom appen kan du skapa gruppchatt, du kan ange om den ska vara privat eller offentlig. Du kan skicka gruppchatt, filer, skärmdumpar, bilder. Du kan även starta ett Zoommöte med medlemmarna i gruppchatten.
- Klicka på Teamchat i Zoom appen
- I vänsterspalten vid Channels klicka du på dom tre prickarna Channel options och väljer Create a channel
- I Create a channel skriver du:
- Gruppens namn
- Väljer om den ska vara publik eller privat
- Lägg till medlemmar
- Klicka på Create Channel för att spara
Med Advanced Permissions kan du göra följande inställningar
- Vem som kan lägga till medlemmar i gruppen
- Ska medlemmar utanför universitetet tillåtas
- Vilka som kan skicka meddelanden
- Klicka på Create Channel för att spara inställningarna
För att lägga till flera medlemmar i gruppen
- Markera gruppens namn
- Klicka på More Actions
Boka/starta möten
Spontana möten med personligt mötes-ID/Instant Meeting – Personal Meeting ID
Om du har kopplat samman ditt personliga siffer-ID med funktionen Instant Meeting i Zoom-portalen kan du alltid starta möten från den orangea knappen New Meeting i klienten när du skickat ut din personliga länk.
Spontana möten med tillfälliga mötes-ID/Instant Meeting – One-time meeting ID
Om du inte har gjort inställningen ovan skapas ett nytt mötes-ID varje gång du klickar på den orangea knappen New Meeting i Zoom-klienten. Det betyder att du inte kan starta möten därifrån om du skickat ut din personliga länk. Du får istället starta mötet först och sedan bjuda in inifrån mötet. Det gör du i så fall enkelt via Participants och Invite. De som finns inom Karlstads universitet och som är inloggade i Zoom hittar du direkt men du kan även kopiera den tillfälliga länken för att skicka via mejl.
Schemalägga tillfälliga möten/Schedule a Meeting – One-time meeting ID
Du kan schemalägga möten via klientens funktion Schedule. Har du dessutom kopplat samman Zoom med t.ex. en kalender kan du samtidigt bjuda in till dina möten den vägen. Om du inte vill använda ditt personliga siffer-ID går det bra att välja att ett annat ID ska användas. Detta ID gäller enbart för det här mötet.
Observera att när du schemalägger möten från funktionen Schedule i Zoom skickas inte din personifierade länk ut, bara länken med siffer-ID. Vill du schemalägga möten med din personliga länk måste du skapa händelsen direkt i din kalender och klistra in din personliga länk manuellt.
Tips! Starta alla schemalagda möten ifrån klienten och fliken Meetings. Då kan du vara säker på att du är inloggad i klienten och har full funktion som Host.
Schemalägga återkommande möten/Schedule a Meeting – Recurring meeting ID
Du kan även schemalägga återkommande möten via Meetings/Schedule a meeting i zoomportalen. Bocka för Recurring Meeting när du påbörjat din schemaläggning, sedan kan du välja om mötena ska kunna startas när som helst eller upprepas dagligen, veckovis eller månadsvis.
Vem får göra vad i möten?
Värd/Host
Den som är värd/Host för ett Zoommöte är oftast den som har skapat länken och bjudit in till mötet. Rättigheter som endast en Host har är bland annat att utse andra ”hjälp-värdar” så kallade Co-Hosts, starta Breakout Rooms, starta väntrum och avsluta mötet för alla deltagare.
Alternativ värd/Alternative Host
Om du vill ge någon annan med ett KauID möjligheten att starta och vara värd för ditt möte istället för dig kan du utse en eller flera till Alternative Host. Detta gör du när du schemalägger mötet.
Observera att det bara kan finnas en Host i mötet. Om du ändå ska leda mötet men vill ha stöttning att hantera det passar det bättre att göra någon till Co-Host. Se nedan.
Hjälp-värd/Co-Host
Det finns ingen övre gräns för hur många Co-Hosts man kan ha i ett möte. Rättigheterna för en Co-Host är ungefär de samma som för den som är Host med vissa undantag, t ex att avsluta mötet för alla.
Deltagare/Participant
Som deltagare i ett Zoom-möte ges du tillåtelse av Host och Co-Host att göra saker som att: starta/stoppa mikrofon och kamera, se andra deltagare, dela skärm, chatta och använda reaktionssymboler.
Observera att om du inte kan göra ovanstående kan det bero på att Host och Co-Host har stängt av de funktionerna.
Skydda dina möten
Ansluta till möten före värden/Join Meeting Before Host
Om du inte vill att dina möten ska vara öppna innan du själv startar dem kan du avaktivera inställningen Join Before Host via Settings i Zoom-portalen. Den som försöker ansluta till dina möten före dig möts av en informationsruta som säger ”Please wait for the Host to start the meeting”.
Observera att om du har Join Before Host aktiverat för alla dina möten kan du via schemaläggningsfunktionen välja att avaktivera inställningen för specifika möten.
Väntrum/Waiting Room
För att ha kontroll över vilka som ansluter till dina möten och när de får komma in kan du aktivera väntrum. Detta kan du göra på olika sätt:
- För att aktivera väntrum tillfälligt i ett pågående möte gör du det enkelt via möteskontrollen Security. Den här inställningen kan du aktivera/avaktivera när du vill under mötets gång.
- Ett annat sätt att aktivera det för ett specifikt möte är via schemaläggning. Klicka i waiting room.
- Ett tredje och mer permanent sätt är att via Settings i Zoom-portalen aktivera väntrum för alla dina möten.
När någon vill ansluta till ditt möte och väntrummet är aktiverat möts de av meddelandet ”Please wait, the meeting host will let you in soon”. Du som är Host eller co-host ser att någon vill ansluta genom deltagarlistan och kan där klicka på Admit eller Admit All för att släppa in en eller flera samtidigt. Du kan även chatta till alla i väntrummet via möteschatten och välja Everyone (in Waiting Room).
Tips! Även om väntrum är aktiverat för alla dina möten kan det tillfälligt avaktiveras under ett pågående möte via Security-knappen i mötesinställningarna. Läs mer om Secutiry-knappen nedan.
Tips! Via Settings i Zoom-portalen kan du skräddarsy vilken meddelande dina mötesdeltagare möts av när de kommer in i väntrummet. Observera att meddelandet bara syns när ett möte är startat.
Tips! Om du bara vill ha väntrum på möten via din personliga länk ställer du in detta i Zoom-portalen/Meetings/Personal Room.
Lösenkod/Passcode
Som en extra säkerhetsåtgärd kan du välja att sätta lösenkoder på dina möten. Du kan välja om du vill ha det på alla möten, på möten via ditt personliga mötes-ID eller andra schemalagda eller spontana möten via Settings i Zoom-portalen.
Observera att om du aktiverar lösenkoder kan det påverka redan schemalagda möten och inbjudan måste skickas ut igen för att inkludera koden.
Säkerhetsinställningar under pågående möte/In-meeting Security
När du är Host eller Co-Host i ett Zoom-möte har du tillgång till en möteskontroll som heter Host tools. Via den kan du aktivera/avaktivera säkerhetsinställningar för ditt pågående möte. Så fort mötet avslutas för alla upphör dessa inställningar att gälla.
Du kan bland annat:
- Låsa mötet så att ingen mer kan ansluta
- Aktivera/avaktivera väntrum
- Avlägsna deltagare som inte ska vara i mötet
Observera att om du avlägsnat en deltagare kan hen inte återansluta om du inte har tillåtit det under Settings i Zoom-portalen. Samma sak gäller om du har låst mötet.
Du kan även hantera vad dina deltagare får gör i mötet:
- Aktivera/avaktivera möjligheten för deltagare att dela skärm
- Aktivera/avaktivera möjligheten för deltagare att chatta
- Aktivera/avaktivera möjligheten för deltagare att byta namn
- Aktivera/avaktivera möjligheten för deltagare att sätta på sina mikrofoner
Dessa inställningar är speciellt viktiga om länken till mötet fått stor spridning och risken för så kallad ”Zoom Bombing” ökar. OM någon obehörig kommer in i mötet kan de inte ställa till med så mycket.
Inställningarna påverkar endast deltagare och inte de som är Host eller co-Host i mötet.
Övriga mötesinställningar
Ljud
Via mikrofonsymbolen i möteskontrollerna kan du ställa in högtalare och mikrofon (Select a microphone och Select a speaker). Du kan även testa dina ljudinställningar (Test speaker & microphone).
Tips! Använd ett USB-headset med närupptagande mikrofon för bästa möjliga ljud. Detta är extra viktigt i möten där någon har en hörselnedsättning.
Video
Om du har mer än en kamera ansluten till din dator, till exempel i en lärosal, kan du via kamerasymbolen i möteskontrollerna välja vilken du vill använda.
Videobilderna från alla mötesdeltagare kan presenteras i två olika layouter: Speaker View (den som pratar syns i stor bild) eller Gallery View (allas bilder är lika stora). Alla deltagare väljer själva vilken layout de vill ha.
Tips! Om du vill skapa en panelliknande situation med upp till 9 deltagare i ditt möte finns det en funktion som heter Spotlight Video. Du väljer via deltagarlistan vilka som ska ”spotlightas”, det vill säga synas för alla i en Speaker View.
Tips! Om du vill använda virtuell bakgrund finns ett antal bilder att välja i Zoom-klienten via Video Settings. Du kan själv spara fler bilder.
Chat
Via Settings i Zoom-portalen kan du välja om chatt ska vara aktiverad för alla dina möten. Du kan även välja om du vill ha gemensam chatt men ta bort direktchatt mellan bara två personer. Om du vill stänga av chatten tillfälligt under ett pågående möte kan du göra det via Security-knappen eller i Chat-inställningarna via More.
Dela skärm/Share Screen
När du ska dela något i Zoom kan du välja mellan att dela din skärm eller att dela ett program. Om du delar din skärm syns allt på skärmen för alla mötesdeltagare och du kan under en delning växla mellan exempelvis ett dokument och en internetsida. Om du istället väljer att dela exempelvis en PowerPoint-presentation delar du ett program och kan inte växlar över till något annat utan att göra en ny delning.
Observera att du måste öppna det dokument eller den presentation du vill dela innan du klickar på Share Screen för att Zoom ska hitta det.
Tips! Om du ska dela något med ljud måste du bocka i Share computer sound i skärmdelningsfunktionen.
Tips! Om du har två datorskärmar kan du ställa in att dina presentationer syns på den ena skärmen och dina mötesdeltagare syns på den andra. Inställningen görs i Zoom-klienten. Klicka på kugghjulet, sedan General och bocka i Use dual monitors.
Tips! Det finns en funktion för att använda en PowerPoint-presentation som virtuell bakgrund. Välj Advanced i skärmdelningsfunktionen och PowerPoint as Virtual Background.
Spela in/Record
Det är bara den som är Host eller en Co-Host som får starta en inspelning. Andra kan tilldelas rättigheten att spela in via deltagarlistan.
Klicka på Record i möteskontrollerna för att starta en inspelning i Zoom. Klicka på Record on this computer - inspelningen sparas i en mapp på datorn. Du kan pausa eller stoppa inspelningen när du vill. Flera inspelningar kan göras under ett pågående möte. Pausar du bara får du en enda lång inspelning. Stoppar du får du flera inspelningar.
Konvertering av inspelningen startar efter att mötet har avslutats.
Grupprum/Breakout Rooms
Att dela in mötesdeltagare i grupper kan göras på tre olika sätt under ett pågående möte:
- Slumpvis indelning/Assign automatically. Du som är Host eller co-host väljer hur många grupper du vill ha fördelat på antalet mötesdeltagare men vilka som hamnar i vilken grupp styrs av Zoom.
- Manuell indelning/Assign manually. Du som är Host eller co-host väljer hur många grupper du vill ha och vilka som ska ingå i vilken grupp.
- Tillåt deltagare att själva gå till en grupp/Let participants choose room. Du som är Host eller co-host väljer hur många grupper du vill ha och sedan får mötesdeltagarna själva gå till valfri grupp.
Tips! Om du har många mötesdeltagare och vill göra en manuell gruppindelning kan du be alla att döpa om sig själva i Zoom efter vilka grupper de ska ingå i. Om exempelvis Per Persson ska ingå i grupp A skriver han ”A Per Persson”, och så vidare. Då sorteras alla i bokstavsordning och blir lättare att fördela ut i sina grupper.
Tips! Du döper enkelt om dig själv i Zoom genom att högerklicka på din videobild och väljer Rename.
Tips! Fler inställningar för dina grupprum finns under Options i Breakout Room-funktionen. Du kan till exempel ställa in om grupperna ska stängas efter en viss tid eller om alla ska ges möjlighet att återvända till huvudrummet/Main session när de vill.
